thienha1133
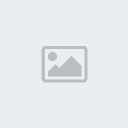

Tổng số bài gửi : 47
Join date : 11/04/2011
Age : 24
Đến từ : Đà Nẵng in Việt Nam
 |  Tiêu đề: Dựng phim thật dễ dàng với Edius 5 - Phần II Tiêu đề: Dựng phim thật dễ dàng với Edius 5 - Phần II  Mon Apr 11, 2011 11:59 pm Mon Apr 11, 2011 11:59 pm | |
| Tiếp theo phần I.
Chúng ta sẽ phải chọn các thông số trong hộp thoại “Input Setting” ở bước tiếp theo
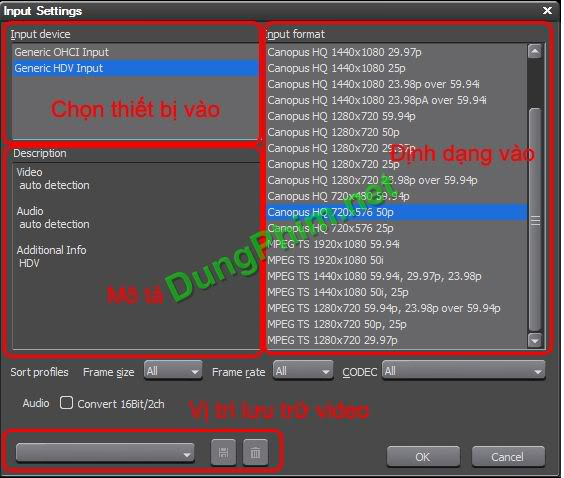
Hình 8: Hộp thoại Input Setting
Click “OK” sau khi đã lựa chọn các thông số hợp lý
Xác định đoạn video cần capture
Đôi khi chúng ta chỉ cần capture một đoạn ngắn video trên băng hãy làm theo các bước hướng dẫn sau

Hình 9: Thanh công cụ Player
1 -Click trên thanh công cụ player [ L ] trên thanh công cụ player [ L ]
2 -Click để thiết lập điểm đầu cho đoạn video cần capture [ I ] để thiết lập điểm đầu cho đoạn video cần capture [ I ]
3 –Click để thiết lập điểm cuối cho đoạn video cần capture [ O ] để thiết lập điểm cuối cho đoạn video cần capture [ O ]
4 -Click để bắt đầu capture đoạn video chúng ta đã chọn để bắt đầu capture đoạn video chúng ta đã chọn
Kết thúc việc này chúng ta phải ngồi đợi cho tới khi capture hết đoạn
video vừa chọn với có thể tiếp tục cho dự án dựng phim đầu tay.
Bước 4: Nhập các đoạn video, audio, ảnh từ máy tính vào dự án
Các đoạn video, audio, hay các file ảnh có sẵn trên máy tính có thể dễ dàng nhập vào dự án.
1 –Click biểu tượng [Ctrl+O] trên thanh công cụ của cửa sổ Bin để mở hộp thoại “Open” cho phép chúng ta tìm tới file cần nhập vào dự án. [Ctrl+O] trên thanh công cụ của cửa sổ Bin để mở hộp thoại “Open” cho phép chúng ta tìm tới file cần nhập vào dự án.

Hình 10: Cửa sổ open
(1) Vùng xem thử đoạn video chọn;
(2) Chú thích và chọn màu sắc đánh dấu đoạn video
3. Dựng phim
Bước 5: Dựng các đoạn video trên Timeline
Timeline được chia thành các track, được đánh số thứ tự tùy theo mức độ
ưu tiên, các clip sẽ được hiển thị theo nguyên tắc track nào có số lớn
hơn thì hiển thị ở lớp trên cùng. Trên timeline chúng ta có track tiếng
(ký hiệu bằng chữ A); track hình (ký hiệu bằng chữ V) track hình và
tiếng (ký hiệu AV). Để chuyển clip ở cửa sổ Bin vào timeline hoặc chúng
ta dùng chuột kéo clip trong cửa sổ Bin thả vào track phù hợp trên
timeline hoặc lựa chọn clip cần chuyển vào timeline sau đó dùng tổ hợp
phím [Shift + Enter] để chuyển clip vào timeline.
Để thêm một một track trên timeline hãy di chuột tới vùng Track Panel
(hình 6) nhấn chuột phải và chọn “Add”, tiếp đó chọn “Add Front” hoặc
“Add Back” tương ứng với thêm track mới vào trước hay vào sau. Trong hộp
thoại “Add Track” lựa chọn track cần tạo A hoặc AV, lựa chọn số lượng
track cần tạo mới vào hộp “Number”. Nhấp OK để kết thúc việc này.

Hình 11: Add Track
Chúng ta sẽ lần lượt làm quen với một số cách hiệu chỉnh đơn giản các đoạn clip như sau:
Để xóa đoạn clip trên timeline hãy chọn đoạn clip đó và nhấn phím [Delete]
Để cắt các đoạn clip trên timeline hãy di chuyển thanh trỏ tới vị trí cần cắt và nhấn phím tắt [ C ] để cắt đoạn clip.
Để di chuyển các đoạn clip trên timeline hãy chọn clip đó giữ chuột trái và kéo nó tới vị trí mới của chúng ta.
Để xóa khoảng trống giữa 2 clip trên timeline hãy di chuyển chuột tới vị
trí trống nhấn chuột phải và chọn “Delete Gap” sau lệnh này hai đoạn
clip sẽ liền sát nhau.
Có thể di chuột tới điểm đầu và điểm cuối của mỗi đoạn clip trên
timeline cho tới khi xuất hiện biểu tượng “[“ hoặc “]” hoặc “][“ bên
cạnh con trỏ; chuột giữ chuột trái và kéo sang trái hoặc sang phải;
chúng ta sẽ thử thực hiện việc này trên dự án của chúng ta và bớt một
chút thời gian để tìm hiểu sự khác nhau của ba biểu tượng kia là gì.
Với các file âm thanh việc thực hiện hoàn toàn tương tự như các clip và
việc hiệu chỉnh này được thực hiện trên các track A. Chúng ta có thể
thêm một đoạn nhạc vào clip, cắt bỏ nhạc nền khi quay, thu âm, lồng
tiếng cho đoạn clip, và rất nhiều các tính năng khác được Edius cung cấp
để hiệu chỉnh âm thanh như Delay, Reverb, Equalizer… tuy nhiên chúng ta
sẽ tìm hiểu tiếp các tính năng này trong một lần khác. Chúng ta có thể
tự tìm hiểu về các bộ lọc hiệu ứng trên trong cửa sổ Effect → Audio
Filters.
Để thay đổi tốc độ phát hình mặc định của clip chúng ta chọn clip đó và
nhấn tổ hợp phím [Alt + E] để gọi hộp thoại Clip Speed. Trong ô Rate hãy
gõ vào tốc độ tính theo tỉ lệ % mà chúng ta muốn thay đổi. Chú ý rằng
nếu Rate > 100% clip sẽ chạy nhanh hơn và ngược lại. Nếu chúng ta
đang thực hiện bước này hãy thêm dấu “-“ vào trước tỉ lệ % ví dụ “-100%”
và chạy lại đoạn clip sẽ phát hiện ra một điều rất thú vị và có ứng
dụng rất nhiều trong quá trình dựng phim sau này của chúng ta.

Hình 12: Hộp thoại Clip Speed
Để làm chủ tất cả các công cụ chỉnh sửa của timeline đòi hỏi chúng ta
phải bỏ ra một khoảng thời gian nhất định để làm quen và nhớ cách hoạt
động của nó. Việc này rất dễ thực hiện nếu chúng ta đang thực hành trực
tiếp trên phần mềm. Việc làm chủ timeline là điều rất quan trọng với một
người làm dựng phim.
4. Thêm các hiệu ứng
Hãy xem lại hình 6 (Tìm trong phần I) để biết vị trí cửa sổ effect. Đó
là nơi tập hợp các effecf đã được gom thành các nhóm bộ lọc hình (Video
Filters); bộ lọc tiếng (Audio Filters); chuyển động, chuyển cảnh
(Transitions); hiệu ứng chữ (Title Mixers); Các bộ điểu chỉnh (Keyers)…
Bước 6: Hiệu ứng thay đổi màu sắc cho video
Trong rất nhiều trường hợp các cảnh quay của chúng ta không đạt được màu
sắc như yêu cầu, hoặc việc ghép nối các đoạn clip có màu sắc không hợp
lý khi xem sẽ có cảm giác vị vấp, hay đơn giản chỉ là chúng ta muốn màu
sắc của đoạn clip đặc biệt thêm một chút khi đó chúng ta sẽ cần tới các
bộ lọc màu. Edius 5 cung cấp khá nhiều các bộ lọc màu chuyên nghiệp. Các
bước sau đây sẽ hướng dẫn chúng ta áp dụng một bộ lọc màu cho đoạn
clip. Hãy chọn vào mục “Color Correction” và và chọn “White Balance” như
trong cửa sổ Effect (hình 13)
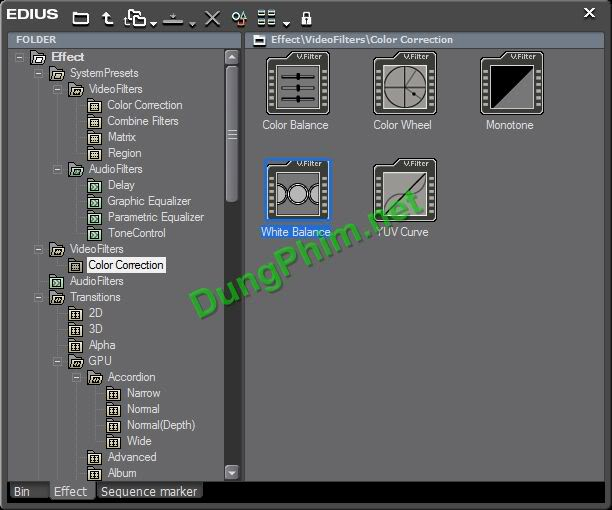
Hình 13: Cửa sổ Effect
Dùng chuột kéo thả biểu tượng “White Balance” vào đoạn clip cần có hiệu
ứng lọc màu. Hãy tìm cửa sổ “Information” nếu nó chưa hiện trên màn hình
hãy làm như sau: Chọn “View → Information Palette” để gọi cửa sổ
“Information”. Nháy kép chuột vào dòng “White Balance” để gọi hộp thoại
điều chỉnh. Trong hộp thoại này hãy lần lượt làm như sau:
Chọn “Black” trong phần “Color Picker” sau đó dùng chuột trái chọn một
điểm đen nhất trên clip mà chúng ta áp dụng bộ lọc. Màu sắc của clip lúc
này đã thay đổi, đừng bận tâm vội vì công việc vẫn chưa hoàn thành.
Tương tự chọn “Gray” trong phần “Color Picker” sau đó dùng chuột trái
chọn một điểm có màu xám trên clip mà chúng ta áp dụng bộ lọc.
Chọn “White” trong phần “Color Picker” sau đó dùng chuột trái chọn một
điểm có màu trắng nhất trên clip mà chúng ta áp dụng bộ lọc. Lúc này
chúng ta đã thực hiện xong việc cân chỉnh màu cho đoạn clip. Nếu vẫn
chưa như ý muốn chúng ta sẽ chọn lại các màu Black; Gray; White cho tới
khi nào cảm thấy ưng ý. Chọn OK để hoàn thành việc này.
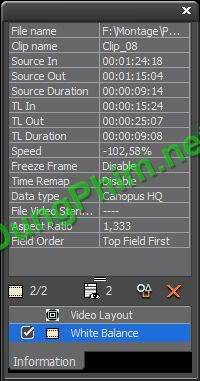
Hình 14: Cửa sổ Infomation
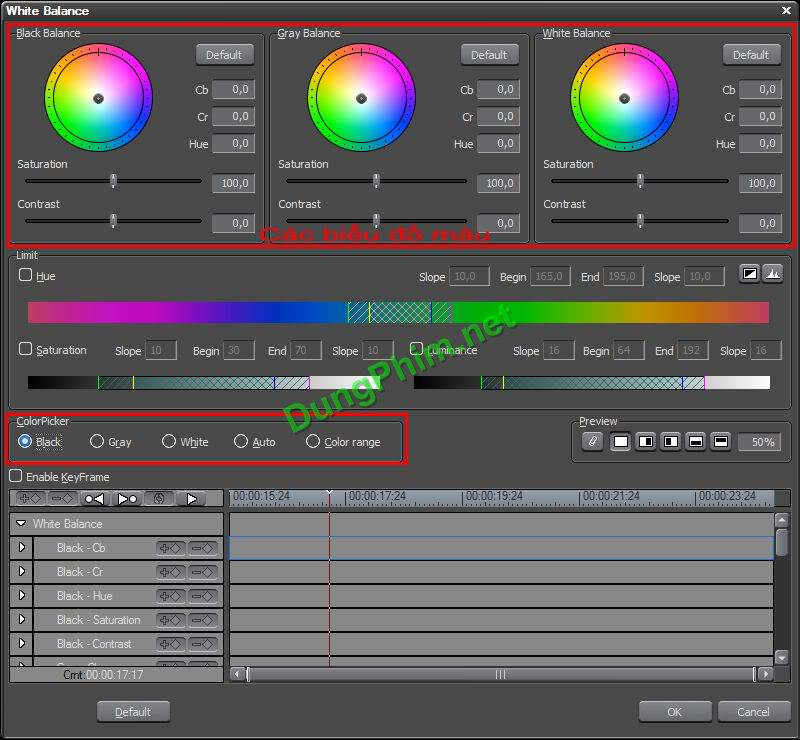
Hình 15: Hộp thoại White Balance
Chú ý rằng với mỗi bước chỉnh ở trên thì tương ứng với nó là các biểu đồ
màu cũng thay đổi theo. Chúng ta có thể thay đổi màu sắc bằng cách kéo
các thanh trượt trên các biểu đồ màu tương ứng. Thực hiện bước này nhiều
lần để có thể nắm vững bộ lọc. Bằng cách làm tương tự hãy thử tìm hiểu
các bộ lọc khác của Edius 5
Bước 7: Áp dụng hiệu ứng chuyển động giữa các clip
Các hiệu ứng này sẽ được chúng ta sử dụng khi chuyển cảnh hoặc chuyển
qua lại giữa các đoạn clip. Có rất nhiều hiệu ứng chuyển động đẹp mắt
cho chúng ta sử dụng. Các bước sau đây sẽ hướng dẫn chúng ta thêm hiệu
ứng mờ chồng (Dissolve) vào giữa hai đoạn clip. Đây là hiệu ứng rất hay
được sử dụng do việc chuyển cảnh khá mềm mại. Hiệu ứng này sẽ làm mờ dần
đoạn cuối của clip trước trong khi đoạn đầu của clip sau sẽ rõ dần lên.
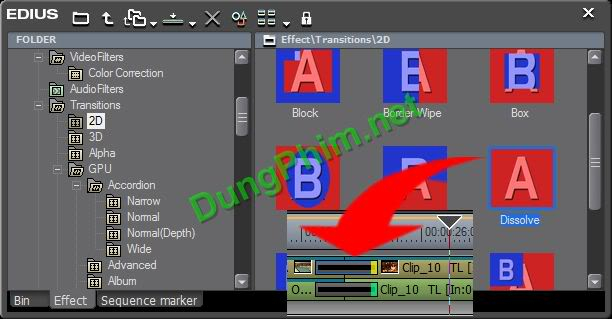
Hình 16: Chèn hiệu ứng mờ chồng
Trong cửa sổ “Effect” tìm tới “Transition → 2D” phía bên phải tìm biểu
tượng “Dissolve” kéo thả vào điểm nối giữa hai đoạn clip cần chèn hiệu
ứng trên timeline. Để thay đổi độ dài ngắn của hiệu ứng hãy di chuột tới
điểm đầu hoặc điểm cuối của đoạn hiệu ứng trên timeline kéo sang trái
hoặc sang phải để thay đổi thời gian áp dụng hiệu ứng của chúng ta. Chạy
lại toàn bộ clip để xem những gì chúng ta đã làm được. Các hiệu ứng
chuyển động khác cách thực hiện hoàn toàn tương tự như trên.
Linas - dungphim.net
Các bạn chờ xem phần III: Dựng tiếng, làm tiêu đề...
Hãy cảm ơn nếu thấy bài viết hữu ích.
Nguồn: DungPhim.Net | |
|
Nhóc Admin
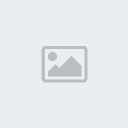
Tổng số bài gửi : 21
Join date : 11/04/2011
Age : -7975
Đến từ : Thiên Đường
 |  Tiêu đề: Re: Dựng phim thật dễ dàng với Edius 5 - Phần II Tiêu đề: Re: Dựng phim thật dễ dàng với Edius 5 - Phần II  Tue Apr 12, 2011 7:12 am Tue Apr 12, 2011 7:12 am | |
| Đã vãi chưởng ..
Để vài bửa nữa..
Công việc Forum mình ổn định .. Anh sẽ kiếm ai mở 1 sever tạm cho anh em mình quay phim..
Nhưg trc" hết. .AE làm Trailer nha =)).. Anh dự địn sẽ 1 tuần nữa làm | |
|
thienha1133
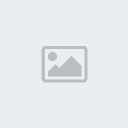

Tổng số bài gửi : 47
Join date : 11/04/2011
Age : 24
Đến từ : Đà Nẵng in Việt Nam
 |  Tiêu đề: Re: Dựng phim thật dễ dàng với Edius 5 - Phần II Tiêu đề: Re: Dựng phim thật dễ dàng với Edius 5 - Phần II  Tue Apr 12, 2011 7:38 am Tue Apr 12, 2011 7:38 am | |
| OK , trong vòng 1 tuần em sẽ box hết các bài về hướng dẫn , và tìm thêm cách mở port , việt hóa , .... cho sv | |
|
Sponsored content
 |  Tiêu đề: Re: Dựng phim thật dễ dàng với Edius 5 - Phần II Tiêu đề: Re: Dựng phim thật dễ dàng với Edius 5 - Phần II  | |
| |
|
